Sådan opdeles en stor fil i mindre filer med Bandizip
ZIP er et relativt gammelt arkivfilformat (introduceret i 1989), og nogle filarkiver kan muligvis ikke behandle filer, der er større end 4 GB. Bandizip kan altid komprimere filer på over 4 GB eller opdele dem i mindre filer.
De fleste email-tjenesteudbydere sætter grænser for brugerens fil udsendningskapacitet. For eksempel tillader Gmail kun vedhæftede filer, der ikke overstiger 25 MB i deres samlede størrelse, og Outlook har også en lignende grænse på 33 MB.
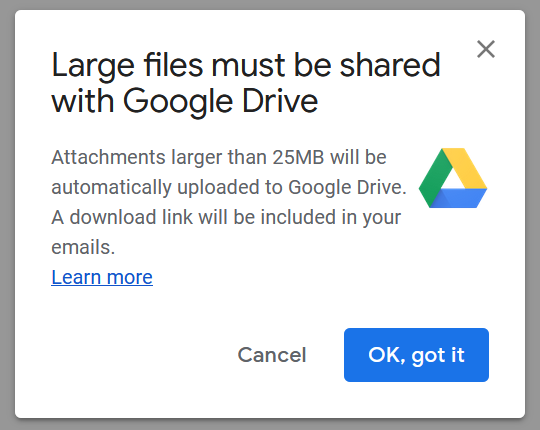
Der er cloud-tjenesteudbydere som Google Drive eller Dropbox til overførsel af store filer. Men hvis du har nogle problemer med at bruge cloud-tjenesterne, kan du opdele den store fil i mindre filer med Bandizip og vedhæfte dem til din e-mail.
- Kør Bandizip og åbn nyt arkiv dialogboks.
- Klik på Flere valg... nederst i dialogboksen. Der er menuen "Opdelt til mængder" til opdeling af en fil.
- Klik på menuen, så finder du muligvis en liste over opdelte størrelser, der er egnede til almindeligt anvendte email-tjenester eller lagringsmedier. Vælg en fra listen, eller indtast den størrelse, du ønsker manuelt.
- Begynd arkivering. Sammen med dit arkiv oprettes de opdelte filer også i destinationsmappen, og numre som 01, 02, 03,... føjes til deres filnavne. (Formen på filnavnet afhænger af filens arkivformat.)
- Vedhæft arkivet og de delte filer til din e-mail. Hvis der vises nogen meddelelse om, at udsendningskapaciteten er overskredet, skal du sende e-mailen med de allerede vedhæftede filer og vedhæfte de resterende filer til en ny e-mail.
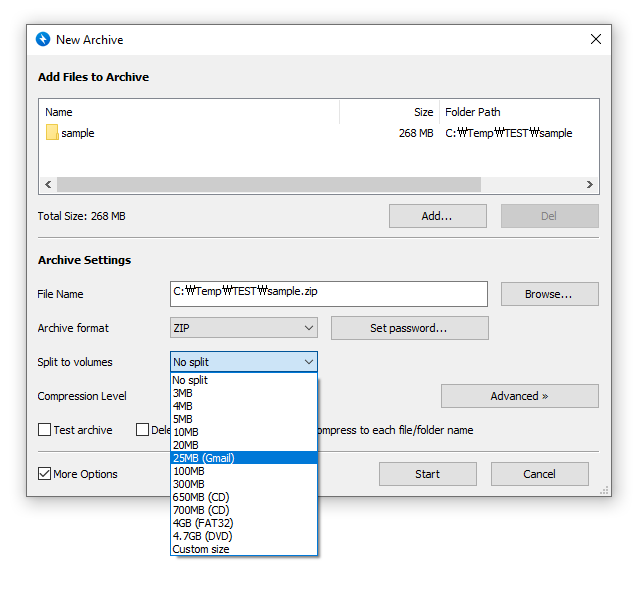
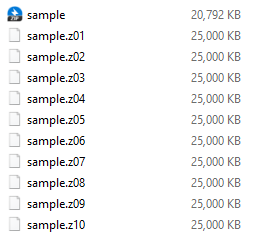
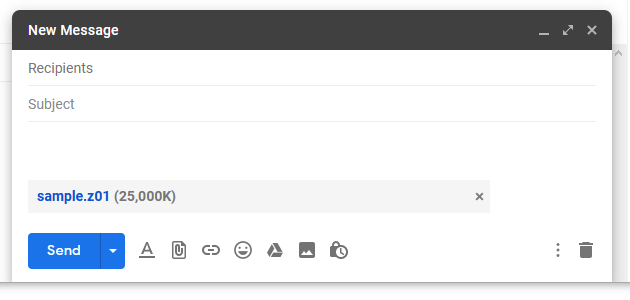
BEMÆRK
Når du udsender de delte filer, skal du udsende ALLE filerne uden at udelade en af dem. På samme måde, når du henter de delte filer og dekomprimerer dem, skal du hente ALLE filerne til den samme mappe for at dekomprimere dem normalt.
Hjælp »Sådan finder du fejl, når et delt arkiv ikke kan dekomprimeres


