Sådan ændres et arkiv uden dekomprimering
Bandizip giver dig mulighed for at ændre dit arkiv uden dets dekomprimering; du kan tilføje andre filer til det eksisterende arkiv, slette eller omdøbe de filer, der allerede er komprimeret i arkivet.
Føj filer til arkivet
- Åbn dit arkiv med Bandizip, og klik på Ny på den øverste værktøjslinje.
- Klik på Tilføj.. og gennemsøg de filer (eller mapper), du vil tilføje til arkivet. Klik på Start, når alle filerne er vist i dialogboksen.
Eller du kan trække de ønskede filer og slippe dem direkte til Bandizip-vinduet.

Slet filer i arkivet
- Åbn dit arkiv med Bandizip, og vælg de eksisterende filer, der skal slettes. Du kan trække din mus på fillisten for at vælge flere filer på samme tid.
- Klik på Slet på værktøjslinjen, eller højreklik på de valgte filer, og klik på Slet fil.
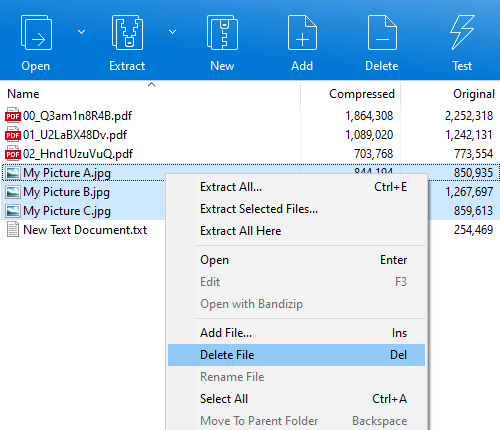
Omdøb filer i arkivet
- Åbn dit arkiv med Bandizip, og vælg den fil, der skal omdøbes.
- Højreklik på den valgte fil, og klik på Omdøb fil. Du kan omdøbe filen uden at dekomprimere hele arkivet.
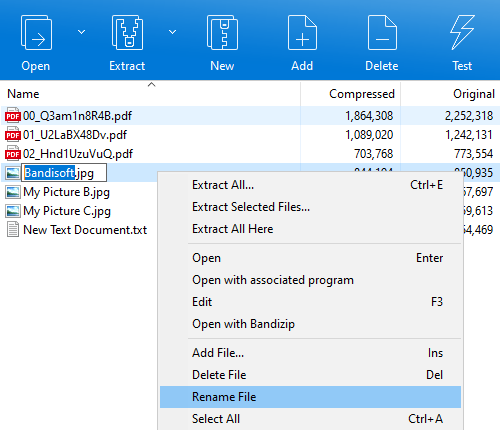
Opret ny mappe i arkivet
Opret en ny mappe i Stifinder (eller Mac Finder), og træk og slip mappen som forklaret ovenfor. Eller du kan bruge funktionen "Ny mappe" leveret af Bandizip.
- Åbn dit arkiv med Bandizip og højreklik hvor som helst på fillisten.
- Klik på Ny mappe, og den nye mappe oprettes straks i arkivet.
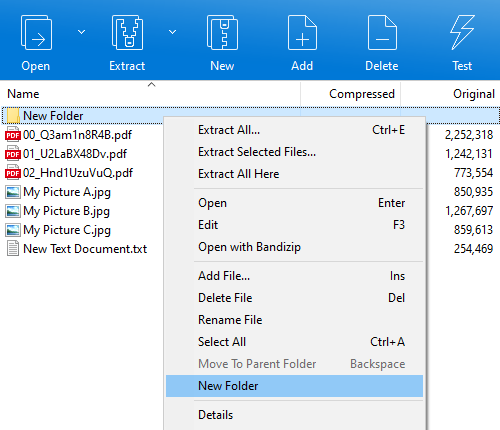
Når du ændrer dit arkiv som forklaret ovenfor, tilføjer Bandizip ".old" -udvidelse til det originale arkiv og flytter det til papirkurven. (Affald, hvis du bruger macOS) Hvis du ikke ønsker, at filen skal oprettes, skal du slå “Flyt filer til papirkurven, når du sletter” i Bandizip-indstillinger. For mere information om funktionen, se venligst linket herunder.
Hjælp » Sådan flyttes filer til papirkurven (papirkurv), når du sletter
Limitations
- This feature supports only the ZIP format. Other formats (7Z, ISO, TAR, etc.) are not supported.
- This feature does not work with split ZIP archives.
- This feature may not work if the ZIP archive is corrupted.
- This deature does not work if there is any additional data at the archive's header.


